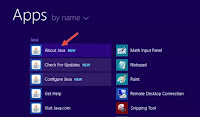Merhaba Arkadaşlar ;
Windows bilgisayarları ve aygıtları için Java çalışma zamanı yazılımı, Java kullanılarak geliştirilen programları ve uygulamaları çalıştırmamıza izin vermekle sorumludur. Çoğu uygulama hala Java kullandığından muhtemelen zaten Windows PC'nize yüklenmiş olması gerekir. Ya geçmişte yüklediniz, çünkü bazı yazılımlar sizden istedi ya da bilgisayarınızın üreticisi sizin için önceden yüklediğinden Java muhtemelen orada. Hangi Java sürümünü kullandığınızı kendinize sormuş muydunuz? Varsaydınız, bu makaleyi okuyun; size hangi Java sürümünü yüklediğinizi bulmak için size üç farklı yöntem göstereceğiz.
NOT : Bu makalede paylaştığımız yöntemler tüm modern Windows işletim sistemlerinde çalışır: Windows 10, Windows 8.1 ve Windows 7.
1. Java kısayolunu kullanarak sahip olduğunuz Java sürümünü bulun
Windows'un 10 ve Windows 7'de bilgisayarınıza veya cihazda yüklü Java sürümü bulmak için kullanabileceğiniz Başlat Menüsü Windows 8.1 kullanıyorsanız, kullanabilirsiniz, ve Başlat ekranı.
Windows 10'a yılında “açma Tüm uygulamalar” dan listesini Başlat Menüsü ve adında bir klasör arayın Java . İçinde, About Java'ya tıklayın ya da Java'ya dokunun.
Windows 7'de, açmak Başlat Menüsü tıklayın Tüm Programlar ve bulana kadar ilerleyin Java klasörünü. Genişletin ve ardından Java Hakkında'yı tıklayın.
Windows 8.1'de yılında geçiş Başlangıç ekranı ve açmak Uygulamalar listesi. Java adlı kısayollar klasörünü bulun , açın ve ardından About Java üzerine tıklayın / üzerine dokunun.
Yukarıda bahsettiğimiz tüm Windows işletim sistemlerinde, About Java kısayolunu tıkladığınızda veya üzerine dokunduğunuzda , aynı adı taşıyan küçük bir pencere açılır. Burada, bilgisayarınıza veya cihazınıza yüklenmiş olan Java sürümünü görebilirsiniz. Örneğimizde, Java Sürüm 8 Güncelleme 121'i kullanıyoruz veya 1.8.0_121-b13 oluşturuyoruz.
2. Denetim Masasını kullanarak sahip olduğunuz Java sürümünü bulun
Ayrıca, yüklediğiniz Java sürümünü görmek için Kontrol Paneli'ni kullanabilirsiniz. Bu yöntem, Windows'un tüm modern sürümlerinde de aynı şekilde çalışır.
Denetim masasını açarak başlayın . Windows 10 kullanıyorsanız, bu kılavuzda gösterdiğimiz yöntemlerden birini izleyin: Windows 10'da Denetim Masasını başlatmanın 8 yolu . Windows 8.1 kullanıyorsanız, burada gösterdiğimiz yöntemlerden birini kullanın: Windows 8.1'de Denetim Masasına erişmenin 9 yolu .
Sonra, içinde Denetim Masası için, geçiş klasik simgeleri görüntülemek . Sağ üstteki " Görüntüleme Kategorisi" menüsündeki bir tıklama ile bunu yapabilirsiniz. Büyük Simgeler veya Küçük Simgeler'i seçin .
Ardından, Java adlı bir simge bulana kadar kaydırın ve üzerine tıklayın veya üzerine dokunun.
Java Denetim Masası adı verilen yeni bir pencere açılır . On Genel sekmesi, bir göreceksiniz Hakkında yapabilirsiniz söyleyen bölümüne “Java Control Panel hakkında Sürüm bilgilerini.” Click veya “dokunun hakkında ...” sağdaki düğmeyi.
Hakkında Java penceresi açılır ve Windows bilgisayarınızda veya cihazınızda yüklü olan Java sürümünü görebilirsiniz.
3. Dosya Gezgini'ni kullanarak sahip olduğunuz Java sürümünü bulun
Windows bilgisayarınıza veya aygıtınıza yüklediğiniz Java sürümünü bulmanın üçüncü bir yolu Dosya Gezgini'ni kullanmaktır . Açın ve ardından bu yola gitmek için kullanın: "C: \ Program Files (x86) \ Java" . İçinde Java : klasörde, Buna benzer bir isme sahip tek alt klasör göreceksiniz jre1.8.0_121 . Açın ve içindeki kutu klasörünü açın.
Gelen kutusu klasörüne bulun ve çift tıklayın veya adlı dosyayı çift dokunun javacpl.exe . Örneğin, bizim durumumuzda , tüm yol "C: \ Program Files (x86) \ Java \ jre1.8.0_121 \ javacpl.exe" dir .
Başlatın javacpl.exe dosyası ve Java Control Panel açılır. On Genel sekmesi görürsünüz Hakkında yapabilirsiniz söyleyen bölümüne “Java Control Panel hakkında Sürüm bilgilerini.” Click veya dokunun “ Hakkında ...” butonuna sağa.
Hakkında Java penceresi açılır ve yüklü Java sürümünü görebilirsiniz.
NOT : Eğer bulacaksınız alt klasör “C: \ Program Files (x86) \ Java” ilginç bir adı vardır. Sonrasında kullanılan numaralar jre adının bir parçası Windows cihazda yüklü Java derleme sürümü vardır. Örneğin, bu klasöre jre1.8.0_121 denirse , Java sürüm 1.8.0_121 yapı sürümüne sahip olduğunuz anlamına gelir. İlk sürüm 1'i yapı sürümünden kaldırın ve yüklü olan Java sürümünü bileceksiniz. Örneğin, bizimki sürüm 8 build 121'tir.