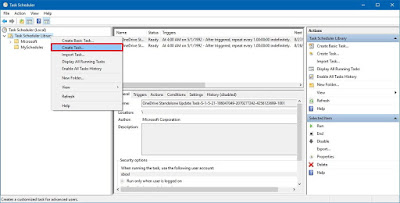Merhaba Arkadaşlar ;
Windows 10 iki kişiselleştirme modu ile birlikte gelir - ışık modu, her kurulumda parlak varsayılan moddur ve gündüzleri çok iyi çalışır; Ve koyu renk modu OS ve desteklenen uygulamaları karanlık bir renk şeması ile boyalar ve gece geç saatlerde çalışırken olduğu gibi düşük ışık koşulları için daha uygundur.
Gece ışığının aksine, Ayarlar uygulamasını kullanarak modları hızla değiştirebilseniz de, Windows 10 gün boyunca ışık modunu kullanma ve geceleri otomatik olarak karanlık moda geçme seçeneği içermez. Bununla birlikte, seçtiğiniz belirli bir zamanda otomatik olarak karanlık moda geçmek için birkaç PowerShell komutunu ve Görev Zamanlayıcısı'nı kullanarak otomatik bir süreç oluşturmak mümkündür.
Bu Windows 10 kılavuzunda, bilgisayarınızı PowerShell ve Görev Zamanlayıcı'yı kullanarak otomatik olarak karanlık moda geçecek şekilde yapılandırmak için gerekli adımları izleyeceğiz.
Açık ve koyu mod arasında Windows 10'da otomatik olarak ileri geri geçiş yapmak için her biri kişiselleştirme modlarını denetleyen Kayıt Defteri ayarını değiştirecek farklı bir PowerShell komutu çalıştıran iki görev zamanlamanız gerekecektir.
Uyarı: Bu, kayıt defterinin düzenlenmesinin riskli olduğunu ve bunu düzgün yapmazsanız yüklemenizde geri döndürülemez bir zarara neden olabileceğini hatırlatan bir hatırlatıcıdır. Devam etmeden önce Bilgisayar'nızı tam yedeklemeniz önerilir.
Karanlık Moda Geçmek için Görev Oluşturma ;
Yapmanız gereken ilk şey, karanlık modu geceleri belirli bir saatte etkinleştirmek için bir görev oluşturup zamanlamaktır; bunları aşağıdaki adımlarla yapabilirsiniz:
1. Başlat'ı Açın.
2. Görev Zamanlayıcısı'nı arayın ve tıklayın.
3. Görev Zamanlayıcı Kütüphanesi klasörünü genişletin.
4. Görev Zamanlayıcı Kütüphanesi'ni sağ tıklatın ve Yeni Klasör'ü seçin.
5. Klasör için bir ad girin (ör. Programlar) ve Tamam'ı tıklayın.
NOT: Görevlerinizi ve görevlerinizi ayrı tutmak için yeni bir klasör oluşturuyoruz; bu da görevleri yönetmeyi kolaylaştırıyor.
6. Yeni oluşturulan klasörü sağ tıklatyn ve Görev Oluştur'u seçin.
7. "Genel" sekmesinde, "İsim" in altında, görev için açıklayıcı bir ad girin (ör. Karanlık modu değiştirin).
8. "Güvenlik seçenekleri" nin altında, Kullanıcı oturumu açılıp çalıştırılmadığından çalıştır seçenekini seçin.
9. Parolayı kaydetme seçeneğini işaretleyin.
10. Tetikleyiciler sekmesini tıklayın.
11. Yeni düğmesini tıklayın.
12. "Görev Başlangıcı" altında Zamanlamaya göre seçeneğini belirleyin, ancak istediğiniz herhangi bir tetikleyiciyi yapılandırabilirsiniz.
13. "Ayarlar" ın altında, Günlük seçeneğini seçin.
14. Windows 10'un otomatik olarak karanlık moda geçmesini istediğiniz zamanı ayarlayın (örn., 18:30).
15. Tamam'ı tıklayın.