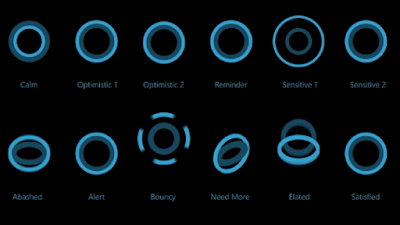Merhaba Arkadaşlar ;
Konuşmak yazmaktan çok daha kolaydır ve OneNote, parmaklarınız yorulana kadar klavyeyi yumruklamak yerine notalar konuşmanıza izin verir. İşte böyle çalışır ve ne zaman gerçekleşir. Neredeyse, ama pek mükemmel değil.
Çok hızlı dokunmatik bir daktilo değilseniz, not yazmaktan çok daha hızlıdır ve konuşmak zahmetsizdir ve fiş yazmak için eğilimli değildir. Bir uzun sesli not oluşturabilir veya birkaç kısa not oluşturabilirsiniz.
Hepsinin aynı anda oluşturulmaları gerekmez ve OneNote'daki tüm notalarda olduğu gibi, ses kayıtlarına dönebilir ve daha fazlasını ekleyebilir, eski şarkıları silebilir, onları dinleyebilir ve daha fazlasını yapabilirsiniz.
OneNote'da sesli notlar oluşturmanın tek dezavantajı, metni kopyalayamaz ve yazdığınız notlarla olabildiğince başka yere yapıştırabilmeniz mümkün değildir. Bu konuşma tanıma gerektirir. Cortana konuşma tanıma yapabilir ve notları saklamak için deneyebilirsiniz. Yapabilirsiniz, ancak yalnızca çok sınırlı bir şekilde.
OneNote'un çeşitli sürümleri vardır ve bu yazı çoğunlukla Windows 10'da çalışan ücretsiz uygulama hakkında verilmiştir. Zaten bir dosyanız yoksa, Windows 10 Store uygulamasını açın ve arayın. Başlat menüsündeki döşemeyi tıklayarak çalıştırın.
İOS veya Android kullansanız da, telefonlar ve tabletler için ücretsiz OneNote uygulamaları bulunmaktadır. Kısaca mobil uygulamaları da kapsayacağım.
Sesli notları kaydedin
OneNote'u açın ve kenar çubuğunun altındaki + Sayfa düğmesini tıklayarak yeni bir not oluşturun . Herhangi bir nota sesli not eklenebilir, ancak bu durumda onları yeni bir nota ekleyeceğim.
Kayda başla
İki yöntem vardır ve biri Ekle sekmesini seçip Ses'i tıklatmaktır . Kayıt hemen başlar ve konuşmaya başlayabilirsiniz. Alternatif olarak, Ses sekmesini tıklattıktan sonra Kaydet düğmesini tıklayın.
Kayıt sırasında, Ses sekmesi seçilir ve bu, çeşitli işlevler için düğmeler içeren bir araç çubuğu görüntüler. İşiniz bittiğinde Durdur düğmesini tıklayın.
Sesli notları dinleyin
Ses dosyası sayfada bir simge olarak görünüyor ve kayıt başladığında saat ve tarih var. Notları farklı günlerde kaydederseniz ve belirli bir güne ve saatte kolayca dönüp notu dinleyebildiğinizde bu yararlı olabilir.
Dinlemek için ses ikonuna çift tıklamanız yeterlidir. Alternatif olarak, bir not seçin ve Ses sekmesindeki araç çubuğunda Oynat düğmesini tıklayın. Duraklatmak veya durdurmak, 15 saniye veya beş dakika ileri veya geri atlamak için düğmeler vardır. Bu, uzun sesli kayıtlarda gezinmek veya yakalayamadığınız bir şeyi tekrar duymak için kullanışlıdır.
Sesli not hareketleri
Bir menü için sesli nota sağ tıklayın. Kesilebilir, kopyalanabilir ve başka bir yere, örneğin farklı bir nota yapıştırılabilir. OneNote'dan ses çıkarmanız gerekiyorsa, diske bir .m4a ses dosyası olarak da kaydedilebilir.
Dosya menüsü, VLC gibi farklı bir programı ile ses dosyasını açmanızı sağlar. Bir Alt Metin seçeneği ses klibi eklenecek bir başlık ve açıklama sağlar.
Ses kalitesi ayarları
Ses kalitesi, bilgisayara ve mikrofona bağlı. Arka planda, muhtemelen bilgisayarın fanı veya disk sürücüsünden titrek bir ses çıkışı buldum. Harici bir mikrofon bu sorunu çözecektir.
Görev çubuğunun sağ tarafındaki hoparlör simgesini sağ tıklatın ve mikrofonu seçmek ve kayıt özelliklerini yapılandırmak için Kayıt Aygıtları'nı seçin.
Sesli notları telefonunuza kaydedin
Burası biraz tuhaf ve Microsoft'un bunu çözmesi gerekiyor. Ücretsiz bir OneNote uygulamasını örneğin bir Android telefonda çalıştırın ve bir sesli not kaydetmek için alttaki araç çubuğundaki mikrofon simgesine dokunabilirsiniz.
Hareket halindeyken not oluşturmak için harika bir yoldur. Bununla birlikte, ses dosyası yeni bir nota eklenir ve mevcut bir nota eklenemezsiniz. Bunun etrafındaki yolu, ses dosyasını telefonda veya PC'de istediğiniz nota kesip yapıştırmaktır - ikisi de senkronize edilir.
Gerçekten tuhaf olan şey, bir telefondaki bir sesli notanın bilgisayara senkronize edildiği, ancak yaptığınız kayıt gibi OneNote'da çalınamayacağıdır. Ses simgesini çift tıklatın ve Groove Music gibi varsayılan ses yürütücüsünde açılacaktır. Sağ tıklayın ve seçebilirsiniz ile aç VLC oynamak gibi bir uygulama seçmek için.
Notları başka bir uygulamada dinlemek çok fazla güç değildir, ancak OneNote'un dosyayı oynatacağını düşünürdünüz.
OneNote'da Bilgisayar'da oluşturulan sesli notların telefonda çalınamaması bile daha garip. Kesilebilir, kopyalanabilir veya yapıştırılabilir, oynanmazlar. Microsoft'un bunu düzeltmesi gerekiyor.
Cortana ile sesli notlar oluşturun
Windows 10 görev çubuğundaki arama kutusunun yanındaki mikrofona tıklayın ve Cortana sizin için ne yapabileceğini sorar. 'Bir not oluştur' deyin ve daha sonra notu konuşabilirsiniz ve otomatik olarak bir OneNote notuna eklenir.
Daha da iyisi, metnin de saklar olmasıdır. Bu, OneNotes'ta metni okuyabilir veya kaydı dinleyebilirsiniz.
Büyük bir kısıtlama var ve bu Cortana'nın sadece bir cümle notası saklaması. Bu makaleyi okumayı denedim ve Cortana unvanından sonra durdu. Cortana konuşma tanıma ve OneNote erişimi olmasına rağmen, birkaç saniye daha uzun süre çalışamıyor gibi görünüyor.
Bütün işlemler bu kadar herkese kolay gelsin.