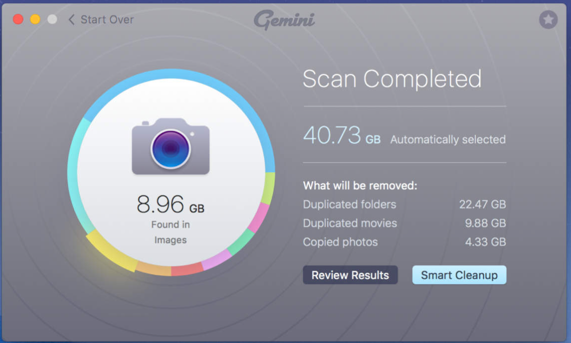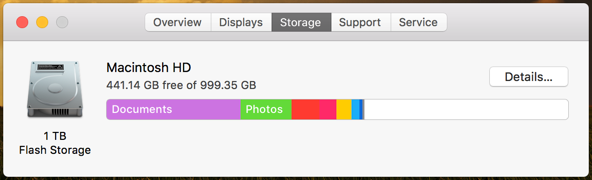MacBook'larda hala hızlı bir şekilde dolum yapan küçük sabit sürücüler var. Neyse ki sabit diskinizde yer boşaltmanın hızlı ve kolay yolları var. Mac'inizi nasıl temizleyeceğiniz ve bir miktar sürücü alanını geri alacağınız.
Belli ki büyük dosyalar ve indirdiğiniz diğer şeyler için bir imleç bul ve sil imlecini yaparak disk alanını boşaltabilirsiniz, ancak gerçekçi olan bu yalnızca sizi çok daha uzağa götürecek. Mac'inizdeki boşa harcanan alanın çoğu yalnızca daha derinlere bakarsanız geri kazanılır - dil dosyalarını temizlemek, çift dosyaları silmek, ekleri silmek, geçici dosyaları silmek veya tüm Çöp kutularını boşaltmak.
Mac'inizin sabit diskini temiz tutamazsanız, sonunda korkunç “Diskiniz neredeyse doldu” hatasını alırsınız, bu nedenle şimdi başlayabilir ve biraz yer açabilirsiniz.
Mac'inizi Kolay Yoldan Temizleyeme Nasıl Yapılır?
Manuel olarak bulmak ve temizlemek için çok fazla zaman harcamak istemiyorsanız , geçici dosyalardan kurtulmak, ekstra dil dosyalarını temizlemek, uygulamaları kaldırmak, uygulamada kalan fazladan dosyaları kaldırmak için CleanMyMac 3'ü kullanabilirsiniz. Postaları'nda depolanan büyük eklentileri bulup bunlardan kurtulun ve daha fazlasını yapın.
Temel olarak bu makalede bahsettiğimiz temizleme uygulamalarının tüm özelliklerine sahiptir, ancak tek bir uygulamada - hala Gemini 2'yi kullanmak isteyeceğiniz yinelenen dosyaları bulmak dışında . Neyse ki bu Gemini 2 kılan aynı satıcı ve ikisini de bir paket olarak alabilirsiniz .
Ve tabii ki, boş alanınızın nereye gittiğini gösteren ve bir kısmını ücretsiz olarak temizlemenizi sağlayan ücretsiz bir deneme var.
Her şeyi temizlemek için tek bir düğmeleri var, ancak emin olmak için ayrıntılara girmenizi öneririz.
Çift Dosyaları Bul ve Kaldır
Çok fazla sürücü alanı kaplayabilen en zorlu şeylerden biri, bilgisayarınızı kirleten yinelenen dosyalardır - bu özellikle bilgisayarı uzun süredir kullanıyorsanız geçerlidir. Neyse ki, gerçekten kaygan ve kolay bir arayüze sahip çift dosyaları bulmak ve kaldırmak için kullanılabilecek Gemini 2 gibi harika uygulamalar var .
İsterseniz, App Store'dan satın alabilirsiniz - Apple, Editörün Seçimi olarak seçti, ancak muhtemelen ücretsiz bir deneme sürümüne sahip olduklarından web sitelerinden almaktan daha iyisin.
App Store'da ve başka yerlerde birçok seçenek var, ancak bunu kullandık ve iyi sonuçlar aldık.
Çöp Kutularınızı Boşaltın
Mac'teki Çöp Kutusu, Windows'taki Geri Dönüşüm Kutusu'na eşdeğerdir . Dosyaları Bulucu içinden kalıcı olarak silmek yerine, bunlar Çöp Kutunuza gönderilir, böylece fikrinizi değiştirirseniz daha sonra geri yükleyebilirsiniz. Bu dosyaları tamamen kaldırmak ve ihtiyaç duydukları alanı boşaltmak için Çöp Kutunuzu boşaltmanız gerekir. Ancak Mac'ler aslında birden fazla çöp tenekesine sahip olabilir, bu nedenle birkaçını boşaltmanız gerekebilir.
Kullanıcı hesabınızın ana çöp kutusunu boşaltmak için, dock'un sağ alt köşesindeki Çöp Kutusu simgesini Ctrl tuşuna basıp sağ tıklayın ve Boş Çöp Kutusu öğesini seçin. Bu, çöp kutusuna gönderdiğiniz tüm dosyaları Finder'dan siler.
iPhoto, iMovie ve Mail'in hepsinin kendi çöp kutuları var. Medya dosyalarını bu uygulamaların içinden sildiyseniz, onların çöp kutularını da boşaltmanız gerekir. Örneğin, resimlerinizi yönetmek ve iPhoto'da silmek için iPhoto kullanıyorsanız, bunları sabit sürücünüzden kaldırmak için iPhoto çöp kutusunu temizlemeniz gerekir. Bunu yapmak için, belirli bir uygulamadaki Çöp Kutusu seçeneğini Ctrl + tıklayın veya sağ tıklayın ve Boş Çöp Kutusu'nu seçin.
Kullanmadığınız Uygulamaları Kaldırın
Mac'inize yüklediğiniz uygulamalar elbette yer kaplıyor. İhtiyacınız yoksa onları kaldırmanız gerekir; yalnızca bir Finder penceresi açın, kenar çubuğundaki Uygulamalar'ı seçin ve uygulamanın simgesini sürükleyip bırakma kutusundaki çöp kutusuna bırakın. Bu uygulamalardan bazıları bir ton yer kaplıyor olabilir.
Hangi uygulamaların en fazla alanı kullandığını bulmak için, Bulucu penceresini açın ve Uygulamalar'ı seçin. Araç çubuğundaki “Listedeki öğeleri göster” simgesine tıklayın ve ardından yüklü uygulamalarınızı boyuta göre sıralamak için Boyut başlığına tıklayın.
İPhone veya iPad'inizin Büyük iTunes Yedeklemelerini Temizleme
İTunes'u kullanarak iPhone'unuzu veya iPad'inizi Mac'inize yedeklediyseniz, muhtemelen şaşırtıcı miktarda yer kaplayan çok sayıda büyük yedekleme dosyanız vardır. Bu yedekleme dosyalarının bazılarını bularak ve silerek 200 GB'ın üzerinde alanı temizledik.
Bunları manuel olarak silmek için, rasgele adlara sahip olan yedekleme klasörlerini görmek için aşağıdaki yolu açabilir ve içinde bulunan klasörleri silebilirsiniz. Bunu yapmadan önce muhtemelen iTunes'u kapatmak isteyeceksiniz.
~/Library/Application Support/MobileSync/Backup Bunları silmenin daha kolay (ve çok daha güvenli) yolu , bu kafa karıştırıcı klasörleri gerçek yedekleme adlarına dönüştüren CleanMyMac kullanmaktır , böylece hangi yedeği gerçekten silmek istediğinize karar verebilirsiniz. Sadece kaldırmak istediğiniz şeyleri kontrol edin ve ardından Temizle düğmesine tıklayın.
Yer Kaplayan ve Büyük Dosyaları Bulmak için Diskinizi Kontrol Edin
Disk alanını boşaltmak için, Mac'inizde disk alanını tam olarak ne kullandığını bilmek faydalıdır. Disk Envanteri X gibi bir sabit disk analiz aracı Mac'inizin sabit diskini tarar ve hangi klasör ve dosyaların en çok alanı kullandığını gösterir. Daha sonra yer açmak için bu alan domuzlarını silebilirsiniz.
Bu dosyaları önemsiyorsanız, onları harici ortama taşımak isteyebilirsiniz - örneğin, büyük video dosyalarınız varsa, Mac'iniz yerine harici bir sabit sürücüde saklamak isteyebilirsiniz.
Önemli sistem dosyalarını silmek istemediğinizi unutmayın. Kişisel dosyalarınız / Kullanıcılar / ad altında bulunur ve bunlar odaklanmak istediğiniz dosyalardır.
MacOS High Sierra'da Depolama Araçlarını Kullanın
MacOS'un en son sürümünde Mac'inizin çöpünü temizlemenize yardımcı olacak yeni bir araç var - sadece menüye gidip “Bu Mac Hakkında” yı seçin ve ardından Depolama sekmesine çevirin.
Bir kez oradaysanız, yeni ayarları gözden geçirebilir ve sizin için anlamlı olanları etkinleştirebilirsiniz.
İCloud'da Sakla : bu yeni özellik Masaüstü'nü, Belgelerinizi, Fotoğraflarınızı ve videolarınızı iCloud'da saklamanıza olanak tanır ve Apple, gerektiğinde yerel alanı otomatik olarak boşaltacaktır. İnternet bağlantınız yavaşsa, bunu etkinleştirmek istemezsiniz.
Depolamayı Optimize Etme : ad, aslında satın aldığınız iTunes filmlerini ve TV şovlarını, sürücünüzü karıştırmamalarını önlemek için izledikten sonra temelde silen özellikle eşleşmiyor. Özellikle HD formatındaki filmler çok büyük dosyalar olduğundan, Mac'inizin alanını boşa harcamasına yardımcı olabilir. Elbette, satın aldıysanız, istediğiniz zaman tekrar indirebilirsiniz.
Çöp Kutusunu Otomatik Olarak Boşalt : bu oldukça basittir, eğer Apple'da açarsanız, eski öğeleri 30 gün boyunca orada olduktan sonra otomatik olarak çöp kutusundan silecektir.
Dağınıklığı Azalt - bu, sabit sürücünüzde ki en büyük dosyaları bulmanıza ve silmenize yardımcı olur.
Bu yazı Serkan Gündoğdu tarafından yazılmıştır. ✔ Bu içeriği Beğendiyseniz Lütfen Paylaşın ⤵